2020. 12. 11. 19:40ㆍ카테고리 없음
- How To Extract Photos From Mac Photo Library Mac
- How To Extract Photos From Mac Photo Library App
- How To Extract Photos From Mac Photo Library
- How To Extract Photos From Mac Photo Library Online
- How To Extract Photos From Mac Photo Library
- How To Extract Photos From Mac Photo Library Download
iPhone becomes more and more popular these years because of its excellent performance, so there are more and more people use it as a primary smartphone and digital camera. We use it to save valuable and memorable moments and also share them with our friends and family. Undoubtedly photo is one of the most important things on the iPhone and we cannot afford to lose them.
Nov 12, 2019 If you use the iCloud Photo Library service, all the images in your Photos or iPhoto Library are stored in iCloud, and any new photos you take with an iOS device are added to it and are accessible on all your devices that have iCloud Photos enabled. Despite this, the images and videos in your iCloud Photo Library should be backed up just like. Apr 16, 2015 The Photos for OS X app took several months to complete because it was designed from the ground up to work with OS X Yosemite and integrate with.
So the question is how to extract photos from iPhone to save them? This article will show you 4 different ways to do it. Just read on.
Option 1: Extract iPhone Photos via Professional Tool
Professional data transfer tools, such as iMyFone D-Back iPhone Data Extractor is another choice for you to extract photos from the iPhone to the computer. The software, released by reliable iMyFone company, allows you to transfer photos from your iPhone/iTunes backup/iCloud backup to PC/Mac with ease. Visit the iMyFone official download center to download the Free Trial version.
- You can also use the program to selectively backup your iPhone. That means you can backup only messages, WhatsApp, WeChat and other 16 data types separately instead of all the data on your device.
- You can backup your device without affecting your previous backups.
- You can view them on the computer anytime you want which is unlike iTunes that does not allow you to view the backup content.
- There is no storage limitation which is unlike iCloud that offers only 5 GB free storage.
Step 1. Launch the iMyFone D-Back on your iPhone, tap on 'Recover from iOS Device' and then tap on 'Start'.
Step 2. Connect your iPhone to your computer, wait for the program to detect your device, then click on 'Next'.
Step 3. Select the phototype you need to recover and then click on 'Scan'.
Step 4. Once the data is detected, you can view and select the photos you need. Choose the location where you want your files to go, and that's all you need to do to recover or extract photos from your iPhone.
The program can do more than extracting photos; it can extract WhatsApp data from iPhone, view photos in iCloud backup and much more.
2019-10-7 After you consolidate your media files, you can back up your library and media files to an external drive. Find your iTunes folder. Right-click on your iTunes folder, then choose Copy. Go to your external hard drive, then right-click and choose Paste. Step 17: Drag and drop or copy and paste the iTunes from the parent folder to your external hard drive to backup your library. Backup iTunes to External Hard Drive on Mac. Having used your Mac for some time, you are likely to have several music files on your computer backing up your data is advisable. How to backup itunes library to external hard drive mac a1278. If your hard drive crashed, and you don't have a backup, find out how to use an iPhone to save your music after a hard drive crash. Other Options for Backing Up iTunes An external hard drive isn't the only option to create a backup of your iTunes library. Before you move on, check on the size of your library by right-clicking on your iTunes folder and selecting Get Info. You’ll want to make sure your external hard drive has enough space to hold your library. How to back up iTunes to an external hard drive. Plug your external hard drive into a USB port on your Mac and open it in Finder.
Now try iMyFone D-Back to extract your photos.
Option 2: Extract Photos from iPhone Using Windows
Windows detects the iPhone as a digital camera or a file system. You can use the windows explorer to retrieve the pictures. Please note that you have to unlock the iPhone to allow Windows to access the content.
Step 1: Connect the iPhone to Windows PC using the provided cable.
How To Extract Photos From Mac Photo Library Mac
Step 2: Open 'My Computer'.
Step 3: You will notice your iPhone displayed under 'Portable Devices'.
Step 4: Left click on your iPhone and choose 'Import pictures and videos' or explore the device to see the images stored on a device.
Step 5: Mark the pictures that you want to extract from your iPhone and save them on your computer in the preferred folder.
Option 3: Extract Photos from iPhone Using iCloud
If you have iCloud Photo Library enabled, iPhone will upload all the photos and videos automatically at full resolution. You can transfer these images to your computer using the following steps.
Step 1: Turn on the iCloud Photo Library on your device and Mac. Log in with the same Apple ID on both the devices and ensure that they are on the same Wi-Fi network.
Step 2: If you have enabled the iCloud Photo Library on your iPhone and Mac, then iCloud will synchronize all the photos across the devices. Therefore, you will see your iPhone pictures on your Mac.
Step 3: You will have all the photos extracted from iPhone to your Mac and stored in the Photos app. You can browse them after completion of the synchronization process.
Option 4: Extract Photos from iPhone Using iTunes
You can also use iTunes to sync all the photos from the iPhone to a computer. See the following steps.
Step 1: Organize all the pictures on your iPhone.
One example is the iTunes error message when I try to backup my iPhone:Whenever I check, my user has read & write permissions. Often they cannot save their preferences. And how do I set them? It's possible that the Reset Home Directory Permissions and ACLs option in the resetpassword tool will correct those permissions for you, though I'm unsure how 'deep' into your home directory it will reset.gives the steps for Lion, which appear to be in Yosemite ( Note: that last link details instructions for resetting a password, which is obviously not what you are doing here, which is why I linked to the Lion instructions. Disk Utility Repair permissions unfortunately does not help here.What are the correct permissions for files and folders in /Library and /Library/Preferences? User option.
Step 2: Connect iPhone to a computer and open the iTunes application.
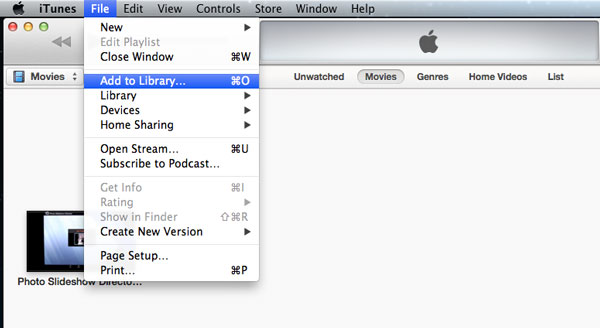
Step 3: Under the device 'Summary', look for 'Photos' on the left side of the screen and click it.
Step 4: On the right screen, tick the checkbox that reads 'Sync Photos'.
Step 5: Choose 'Choose Folder…' from the drop-down box.
Step 6: Select the folder where you organized the pictures.
How To Extract Photos From Mac Photo Library App
Step 7: Press 'Apply' to begin copying the folder to your computer.
How To Extract Photos From Mac Photo Library
Reviews of the Four Options above
How To Extract Photos From Mac Photo Library Online
Cons | |
|---|---|
|
|
|
|
|
|
|
|
As you can see, you can easily extract photos from iPhone with the four methods discussed above. You can choose the most appropriate one based on your requirements and convenience.
You may also like:
Photos User Guide
Move itunes library from pc to mac. Even if you use iCloud Photos, it’s important that you always back up your library locally using one of the following methods:
Use Time Machine: After you set up Time Machine, it automatically backs up the files on your Mac. If you ever lose the files in your Photos library, you can restore them from the Time Machine backup. For more information about setting up Time Machine, see Back up your files with Time Machine.
WARNING: If a Photos library is located on an external drive, don’t use Time Machine to store a backup on that external drive. The permissions for your Photos library may conflict with those for the Time Machine backup.
Manually copy your library to an external storage device: Drag the Photos library (by default in the Pictures folder on your Mac) to your storage device to create a copy.
How To Extract Photos From Mac Photo Library
If you have more than one photo library, be sure to back them all up.
How To Extract Photos From Mac Photo Library Download
Important: If any of your image files are stored outside your photo library, those files (known as referenced files) aren’t backed up when you back up your library. Be sure to back up those files separately. To make it easier to back up all your image files at once, you can consolidate referenced files into your library. See Change where Photos stores your files.